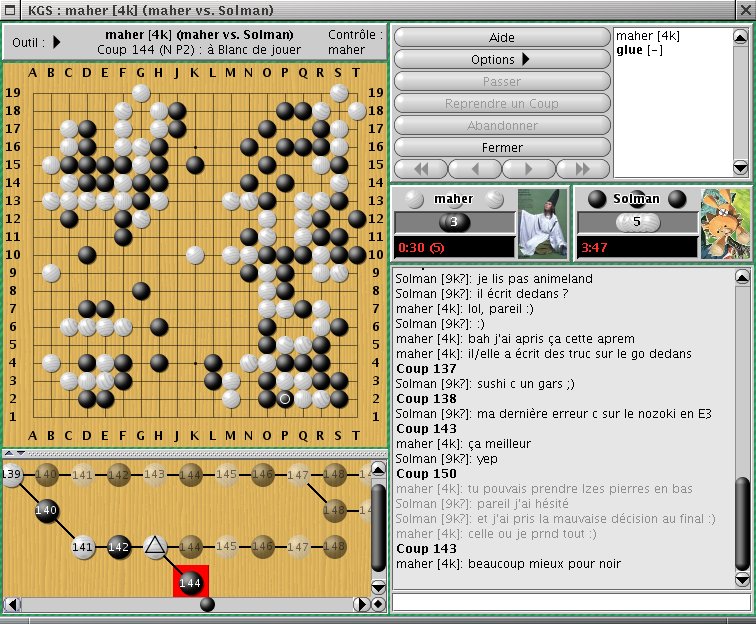
Le mode de commentaire permet d'envisager différents coups et leurs implications. Par exemple en posant simplement les pierres. Mais d'autres outils autorisent un commentaire visuel plus poussé.
[Sommaire de la page sur les commentaires | Démarrer un commentaire | La fenêtre de commentaire | Disposition de la fenêtre de commentaires | Les outils de commentaire | Mode pédagogique | Le mode silence | Les commentaires audio | Le mode filtrage ]
Il y a plusieurs méthodes pour entrer en mode commentaire :
Elle ressemble à une fenêtre de partie. Mais elle a des éléments supplémentaires : l'arbre de variation comportant tous les coups de la partie et des variations, une série d'outils accessible dans le menu outil en haut à gauche, le nom du commentateur actuel en face du nom "Contrôle :".
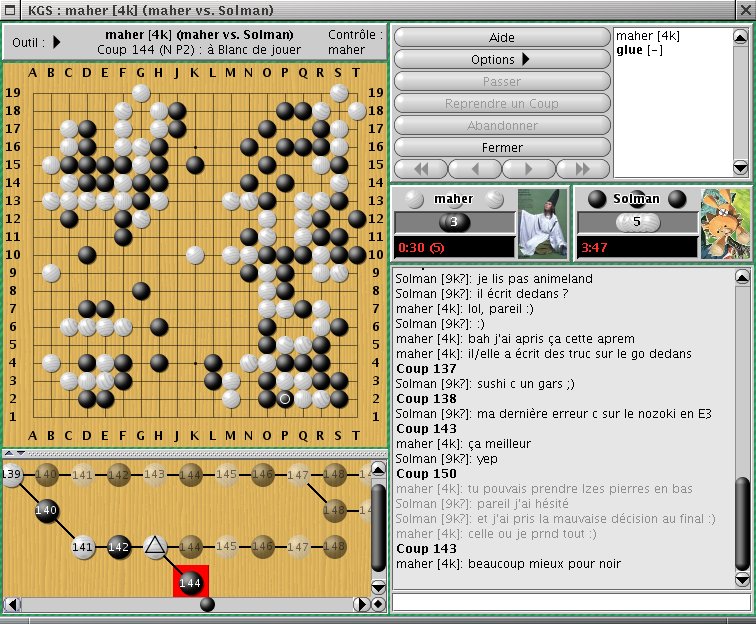
Certains messages apparaissent en gris, ce sont les commentaires qui pré-existaient dans le fichier SGF. Les nouveaux messages sont en fontes normales.
L'arbre de variations permet de suivre les coups et de voyager rapidement à travers le commentaire. Il est aussi possible en shift-cliquant d'atteindre directement le moment où le coup a été joué. D'autres raccourcis claviers fort utiles au commentateur sont disponibles. Lorsqu'un commentaire a été formulé ou qu'une nouvelle variation est entrée, le coup apparait alors avec un triangle dans l'arbre et non plus simplement avec le numéro de coup. Il est aussi possible de modifier la disposition de l'arbre.
Par défaut, le nom du commentateur est celui de la personne qui a ouvert la partie. Mais cette personne peut donner en cours de commentaire le contrôle à un autre joueur, si par exemple ce dernier a une séquence à proposer. Il suffit pour cela de droit-cliquer sur le nom du joueur et de sélectionner "Donner le contrôle". Le commentateur originel pourra à tout moment reprendre la main et poursuivre son commentaire.
Comme pour la fenêtre de parties, il y'a deux dispositions principales pour la fenêtre de commentaires :
Une barre de séparation vous permet d'ajuster la taille de l'arbre de
variation. Les deux petites flèches minimiseront ou
maximiseront sa taille, la barre elle même, par drag & drop, permet
un réglage plus fin.
Les deux petites flèches minimiseront ou
maximiseront sa taille, la barre elle même, par drag & drop, permet
un réglage plus fin.
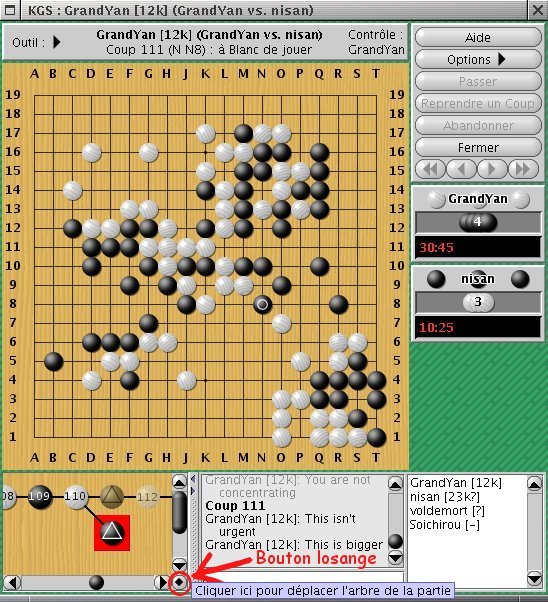
En plus de cela, il est possible de modifier l'emplacement de l'arbre de
variations. à l'intersection des deux ascenseurs de l'arbre, il y'a
un petit bouton rond  comportant un losange noir (il est entouré en rouge dans
la capture d'écran ci-dessus). En actionnant ce
bouton l'arbre passera d'une position à l'autre :
comportant un losange noir (il est entouré en rouge dans
la capture d'écran ci-dessus). En actionnant ce
bouton l'arbre passera d'une position à l'autre :
| La fenêtre comporte un menu d'outils : Si vous laissez la souris sur un outil, une aide s'affichera indiquant les différentes options relatives à cet outil. |
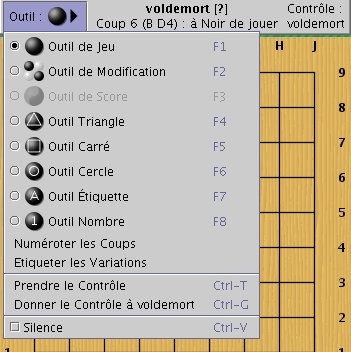 |
En plus des outils déjà décrits, le mode pédagogique comporte certaines spécificités.
Les joueurs, en sélectionnant une partie pédagogique à la création d'un challenge, peuvent à tout moment interrompre la partie pour commenter un coup et ses alternatives puis reprendre le cours normal de la partie. Dans ce mode pédagogique, les spectateurs peuvent donner leurs conseils aux joueurs durant le jeu.
C'est le joueur blanc, considéré comme pédagogue qui est maître de le partie, c'est lui qui décide, via le menu "Outil" quand interrompre la partie (outils "prendre le contrôle" Ctrl-T, ou "Donner le contrôle à son_adversaire" Ctrl-G). Il peut aussi donner le contrôle à un spectateur en droit-cliquant sur son nom. Pour recommencer à jouer chacun son tour depuis la position courante, il lui suffira de choisir l'outil "Continuer la partie", F9.
Quand le public est trop nombreux, il peut être utile de lui couper la parole par moment. Pour cela, il suffit de cocher la boîte silence, depuis le menu Outils. Les spectateurs ne pourront plus parler tant que cette option est enclenchée. Vous pouvez l'arrêter de la même manière que vous l'avez démarrée.
Pour donner la parole à une personne en particulier alors que le mode silence est activé, il suffit de droit-cliquer sur son nom et de sélectionner "Donner l'accès". Il pourra parler jusqu'à la fin du commentaire. Cette option est utile si deux profs veulent commenter en même temps par exemple.
Certains joueurs ont un compte spécial (compte professeur) et peuvent utiliser un micro pour leurs commentaires. Si vous voulez un tel compte, contactez wms. Il faut que vous ayez fait de nombreux commentaires déjà pour pouvoir l'obtenir.
Les joueurs ayant un compte professeur ont à leur disposition une option supplémentaire : le filtrage des commentaires. Ce mode s'active de la même façon que le mode silence, en cochant la boîte silence. Mais au lieu d'interdire totalement aux spectateurs de parler, ce mode permet au professeur de sélectionner, dans l'onglet "Filtre", les commentaires intéressants et de ne laisser lire à tous que ceux là. Si les spectateurs parlent trop, le professeur a la possibilité de stopper momentanément l'arrivée des nouveaux messages avec la boîte "Pause".